首页 > Python基础教程 >
-
C#调用RabbitMQ实现消息队列的示例代码
前言
我在刚接触使用中间件的时候,发现,中间件的使用并不是最难的,反而是中间件的下载,安装,配置才是最难的。
所以,这篇文章我们从头开始学习RabbitMq,真正的从头开始。
关于消息队列
其实消息队列没有那么神秘,我们这样想一下,用户访问网站,最终是要将数据以HTTP的协议的方式,通过网络传输到主机的某个端口上的。
那么,接收数据的方式是什么呢?自然是端口监听啦。
那消息队列是什么就很好解释了?
它就是端口监听,接到数据后,将数据排列起来。
那这件事,我们不用中间件能做吗?
当然能做啦,写个TCP/UDP/Socket的软件就可以做啦。
举个简单的例子,如下图:
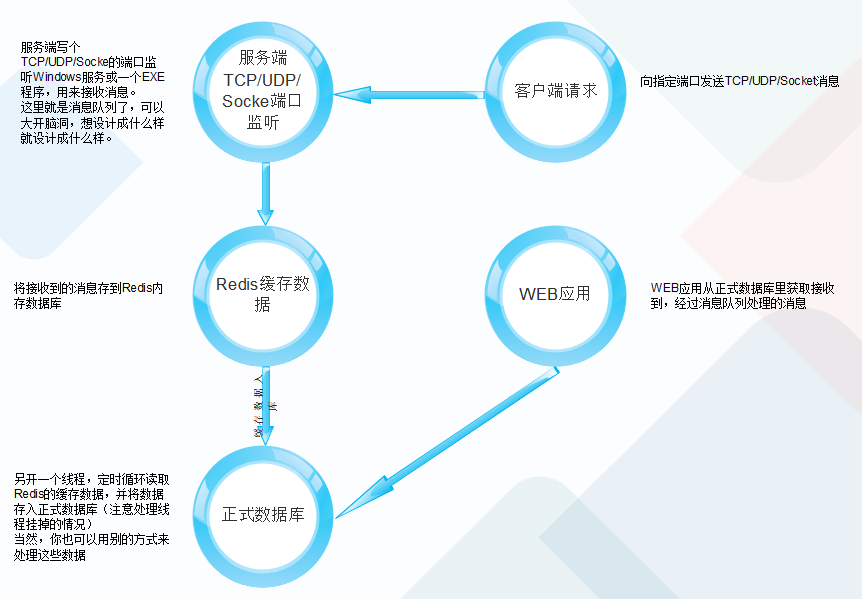
既然自己可以做消息队列,那为什么要用RabbitMQ?
因为,RabbitMQ成熟的开源中间件,可靠性有保证,bug少,性能也非常好。
而C#代码默认是使用托管内存的,所以,想写出媲美RabbitMQ性能的消息队列,就必须离开我们常用的托管内存,使用非托管内存,但这个代价就太大了;而且最终能否达到RabbitMQ的性能水平还是个未知数。
还有就是RabbitMQ除了基础的消息队列管理,还有很多很强大的额外功能,而自己开发消息队列,很难如此尽善尽美。
我们还会发现,在消息队列里有很多概念,什么消息总线啊,什么工作队列啊等等。
要怎么理解这些概念呢?
很简单,不要去理解。这些概念其实是人家代码架构的模式,不要去理解他们,【记】就完了,人家的中间件就是按照这个模式工作的。
比如,我写了一个接收消息的总控制器,然后我为他命名为总线,那这个控制器就是总线,没有理由,这就是定义。
准备工作
首先,我们访问官网【https://www.rabbitmq.com/】,点击Get Started。
然后,网站会自动跳转到当前首页Get Started的锚点位置,如下图:

Get Started锚点:

然后我们点击DownLoad+Installation,进入到下载界面。
在下载页面中,我们找到安装指南,然后在点击官网推荐的Windows系统的安装包,如下图:
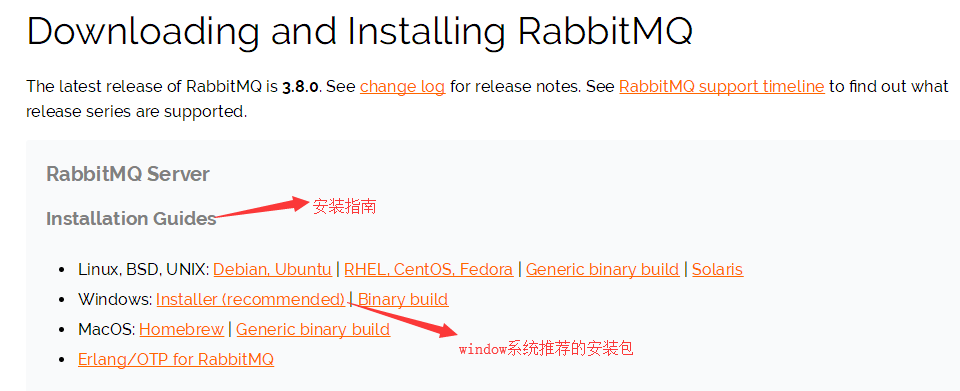
现在,我们进入了Windows安装指南界面了。
首先,我们看一下预览信息,如下图:
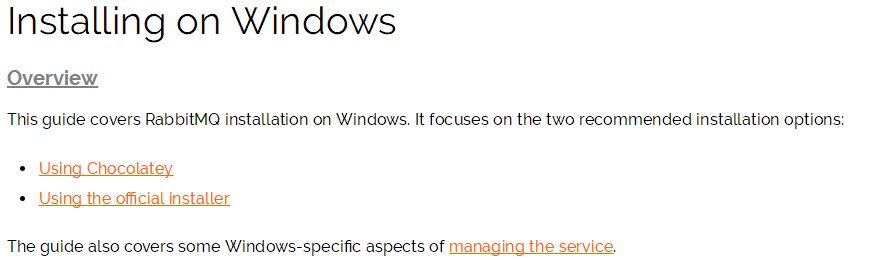
在预览里,我们得知,安装RabbitMQ有两种方法,一种是使用Chocolatey安装,一种是使用官方安装包安装。
Chocolatey是什么呢?随手百度一下,原来他是一个软件包管理工具,也就是说,Chocolatey是类似于Nuget的一种工具。
由于Chocolatey的使用,我不是很熟悉,所以,这里选择使用官方安装包安装。
点击【Using the official installer】,我们进入了【Using the official installer】对应的锚点,如下图。

在【Using the official installer】段落里找到有推荐标志的安装包,然后下载。
下载完成后,我们可以得到这样一个安装包,如下图:

除了下载安装包,我们还会发现,在【Using the official installer】段落里,有提醒我们,RabbitMQ是有依赖的,依赖一个Erlang语言的框架(类似于C#语言的NetFramework)。
我们可以发现,在依赖的段落里,官网非常坑的给出了三个链接网址,如下:
supported version of Erlang:https://www.rabbitmq.com/which-erlang.html
Windows installer:https://www.erlang.org/downloads
Erlang Solutions:https://www.erlang-solutions.com/resources/download.html
因为,我们是无法通过文字描述来判断,哪一个是真的依赖框架的下载地址,所以只好每个都点击进去看看。。。
打开网址后发现,在后两个网址中都可以找到框架下载地址,但第二个地址明显更友好一点,所以我们在第二个网址内下载Erlang的框架。
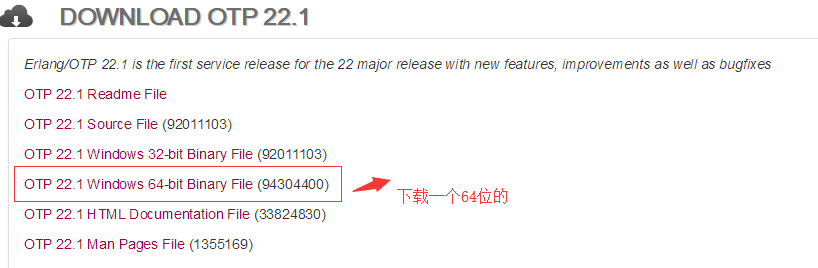
下载完成得到如下图文件:

PS:这里下载的是OTP的22.1的版本,我的理解是Erlang等于C#语言,而OTP等于NetFramework。
安装Erlang\OTP
首先,我们运行otp_win64_22.1.exe,安装依赖框架Erlang\OTP。
安装完成后,设置环境变量如下:
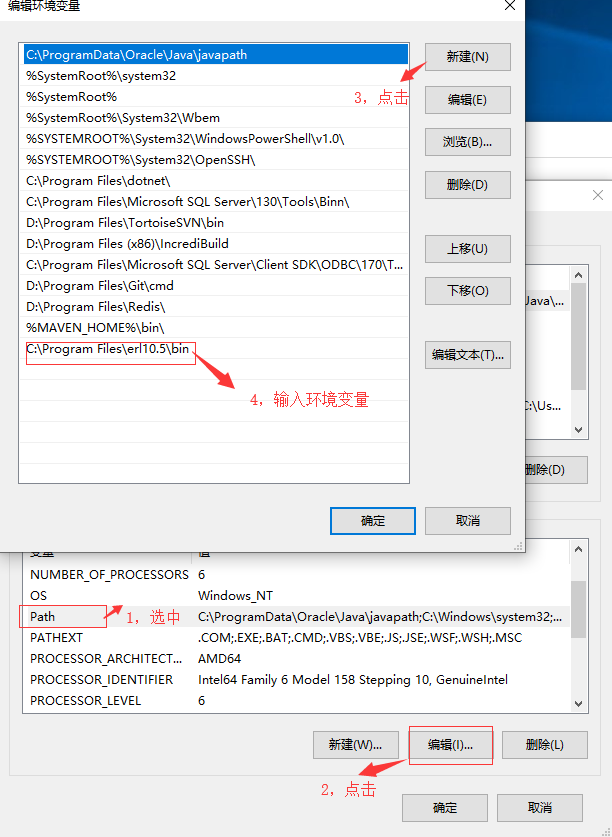
然后运行CMD,输入erl,测试安装是否成功,如下图:
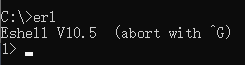
安装成功。
安装rabbitmq-server
安装完依赖后,我们接着安装rabbitmq-server-3.8.0.exe。
【rabbitmq-server-3.8.0.exe】?从这个文件名上,我们发现了一个问题,那就是,我们即将安装的RabbitMQ,是一个服务端啊。
什么?服务端?难道还有客户端???
其实这也很好理解,想一下最开始我举的那个例子,消息队列是需要一个监听端口的服务端的,然后客户端向这个服务端发送请求。
这样是不是就很好的理解RabbitMQ了呢:)
安装完RabbitMQ服务端后,我们还是启动CMD,用命令行来查看下安装状态。
首先输入下面的命令,将路径定位到RabbitMQ的路径下:
【CD /D C:\Program Files\RabbitMQ Server\rabbitmq_server-3.8.0\sbin】

然后输入rabbitmqctl status查看状态。

启动管理工具的命令行:rabbitmq-plugins enable rabbitmq_management。

启动成功后,在浏览器输入地址http://127.0.0.1:15672/,进入管理页面,账户密码都是guest。
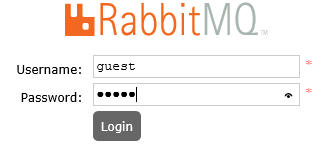
RabbitMQ还有很多常用命令,大家可以自行百度。
到此,RabbitMQ服务端的环境配置好了,正常情况,这些配置应该在服务器进行,但我为了测试方便,就把服务端也安装在本机了,因此我下面调用RabbitMQ时,连接的主机IP都是localhost。
RabbitMQ应用
首先创建两个控制台应用程序,KibaRabbitMQSend和KibaRabbitMQReceived。
然后引入RabbitMQ的开源类库。
在C#里使用RabbitMQ开源类库非常简单,可以去官网下载一个.NET版本的RabbitMQ客户端类库,也可以直接在Nuget上搜索RabbitMQ,然后安装,如下图:

KibaRabbitMQSend
安装完RabbitMQ开源类库后,我们编写代码,实现向RabbitMQ服务器发送消息,代码如下:
|
1
2
3
4
5
6
7
8
9
10
11
12
13
14
15
16
17
18
19
20
21
22
|
static void Main(string[] args){ var factory = new ConnectionFactory(); factory.HostName = "localhost";//主机名,Rabbit会拿这个IP生成一个endpoint,这个很熟悉吧,就是socket绑定的那个终结点。 factory.UserName = "guest";//默认用户名,用户可以在服务端自定义创建,有相关命令行 factory.Password = "guest";//默认密码 using (var connection = factory.CreateConnection())//连接服务器,即正在创建终结点。 { //创建一个通道,这个就是Rabbit自己定义的规则了,如果自己写消息队列,这个就可以开脑洞设计了 //这里Rabbit的玩法就是一个通道channel下包含多个队列Queue using (var channel = connection.CreateModel()) { channel.QueueDeclare("kibaQueue", false, false, false, null);//创建一个名称为kibaqueue的消息队列 var properties = channel.CreateBasicProperties(); properties.DeliveryMode = 1; string message = "I am Kiba518"; //传递的消息内容 channel.BasicPublish("", "kibaQueue", properties, Encoding.UTF8.GetBytes(message)); //生产消息 Console.WriteLine($"Send:{message}"); } }} |
运行代码。
然后我们使用命令行rabbitmqctl list_queues,去RabbitMQ的服务器查看当前消息队列,如下图:

可以看到,我们的消息已经发送成功了。
KibaRabbitMQReceived
现在我们编写接收消息代码,如下:
|
1
2
3
4
5
6
7
8
9
10
11
12
13
14
15
16
17
18
19
20
21
22
23
24
25
26
27
28
29
30
31
|
static void Main(string[] args){ var factory = new ConnectionFactory(); factory.HostName = "localhost"; factory.UserName = "guest"; factory.Password = "guest"; using (var connection = factory.CreateConnection()) { using (var channel = connection.CreateModel()) { channel.QueueDeclare("kibaQueue", false, false, false, null); /* 这里定义了一个消费者,用于消费服务器接受的消息 * C#开发需要注意下这里,在一些非面向对象和面向对象比较差的语言中,是非常重视这种设计模式的。 * 比如RabbitMQ使用了生产者与消费者模式,然后很多相关的使用文章都在拿这个生产者和消费者来表述。 * 但是,在C#里,生产者与消费者对我们而言,根本算不上一种设计模式,他就是一种最基础的代码编写规则。 * 所以,大家不要复杂的名词吓到,其实,并没那么复杂。 * 这里,其实就是定义一个EventingBasicConsumer类型的对象,然后该对象有个Received事件, * 该事件会在服务接收到数据时触发。 */ var consumer = new EventingBasicConsumer(channel);//消费者 channel.BasicConsume("kibaQueue", true, consumer);//消费消息 consumer.Received += (model, ea) => { var body = ea.Body; var message = Encoding.UTF8.GetString(body); }; } }} |
运行代码。
然后我们使用命令行rabbitmqctl list_queues,去RabbitMQ的服务器查看当前消息队列,如下图:

可以看到,消息已经被使用了。
现在我们在发送代码出做一个for循环,看看消息接收速度是什么样的,代码如下,for循环了100次,每次间隔3秒。
|
1
2
3
4
5
6
7
8
9
10
|
for (int i = 0; i < 100; i++){ channel.QueueDeclare("kibaQueue", false, false, false, null);//创建一个名称为kibaQueue的消息队列 var properties = channel.CreateBasicProperties(); properties.DeliveryMode = 1; string message = "I am Kiba518"; //传递的消息内容 channel.BasicPublish("", "kibaQueue", properties, Encoding.UTF8.GetBytes(message)); //生产消息 Console.WriteLine($"Send:{message}"); Thread.Sleep(3000);} |
效果图如下:

可以看到,发送消息和接收消息,几乎是同步的,效果非常理想。
服务器端应用
在上文,我们的RabbitMQ服务是安装在我的本机上的;现在我们把服务移植到服务器上,然后再来测试一下。
在服务器端安装RabbitMQ和在本机安装的步骤是一样的,但是安装完成后,我们需要设置下防火墙的入站规则和出站规则,将5672的UDP端口开放一下。
为什么要开放端口是5672?因为RabbitMQ的默认的消息接收和发送端口就是5672,我们可以使用断点查看一下。
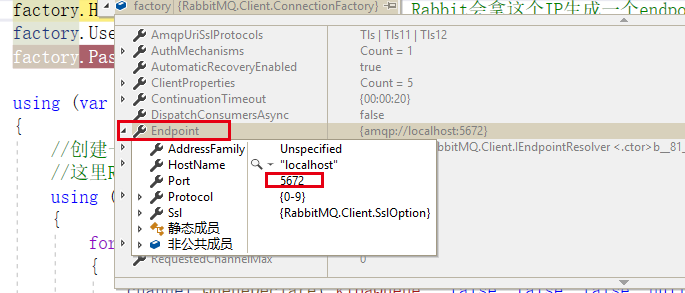
如上图,可以看到,在我们没有设置端口的时候,Endpoint的端口的默认值是5672。
配置完端口后,我们修改代码中的HostName为我们的服务器地址,如下。
|
1
|
factory.HostName = "1.1.1.1"; |
重新运行代码,会发现在运行到factory.CreateConnection()的时候,系统提示一个异常【RabbitMQ.Client.Exceptions.BrokerUnreachableException:“None of the specified endpoints were reachable”】,如下图:
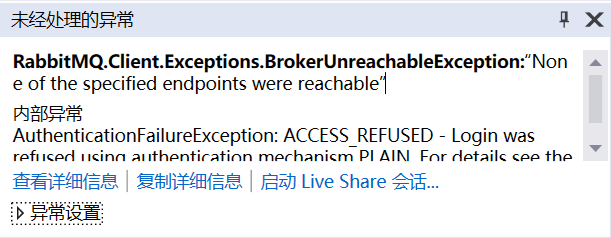
这是因为我们使用的账号是guest,guest账号默认是不支持远程连接的。
解决办法很简单,新建一个账户即可。
创建用户
在服务器端打开浏览器,输入http://127.0.0.1:15672/,进入管理页面。
点击菜单栏的Admin选项,进入用户管理界面创建用户kiba,密码123456,如下图:

创建完用户后,得到如下界面。

如上图所示,刚刚创建的用户还没有任何访问权限。
现在我们点击用户名,进入权限管理页面设置权限。

如上图所示,页面默认为我们设置了一个可读,可写,可管理配置的权限;所以,我们只要点击Setpremission就可以了。
设置完权限,我们回到用户管理页面。

如上图所示,权限设置成功。
现在我们回到代码,修改用户名密码如下。
|
1
2
3
|
factory.HostName = "1.1.1.1";factory.UserName = "kiba";factory.Password = "123456"; |
运行代码,不再抛异常,接受发送消息正常。
设置用户权限也可以通过命令的方式设置,如下:
rabbitmqctl set_permissions -p "/" kiba "." "." ".*"

到此C#调用RabbitMQ实现消息队列就讲完了。
代码已经传到Github上了,欢迎大家下载。
Github地址:https://github.com/kiba518/KibaRabbitMQ
以上就是本文的全部内容,希望对大家的学习有所帮助,也希望大家多多支持脚本之家。










